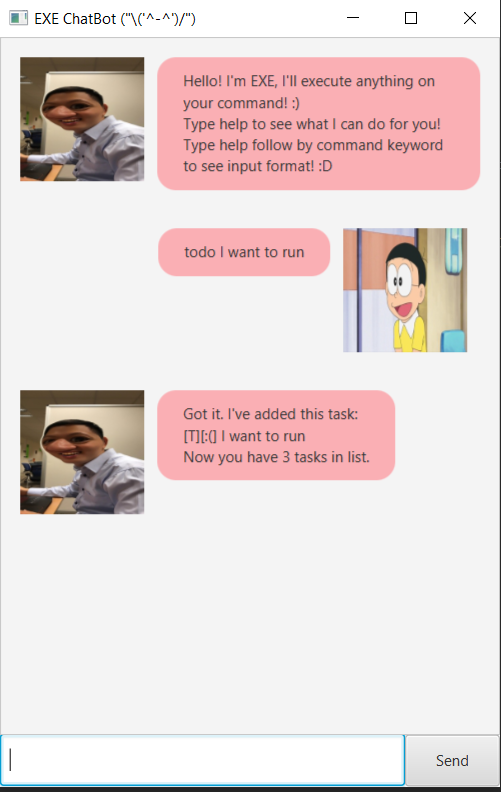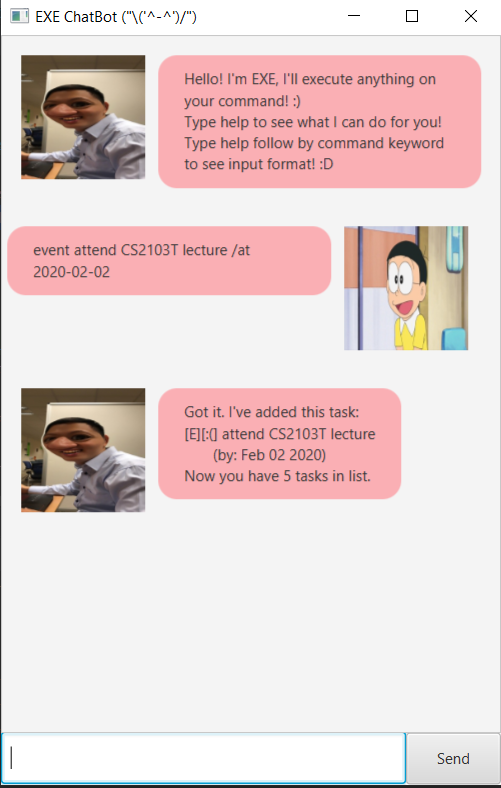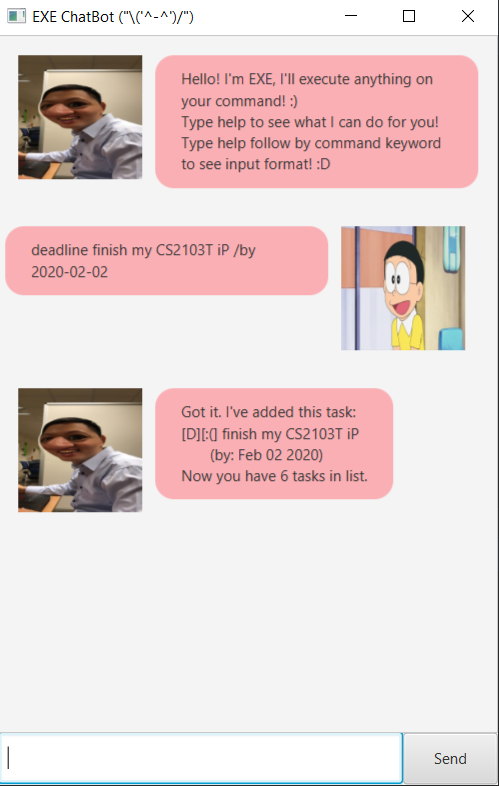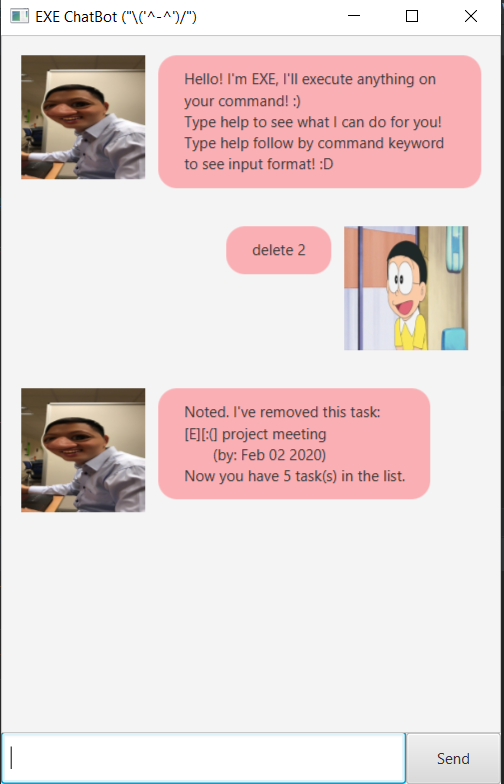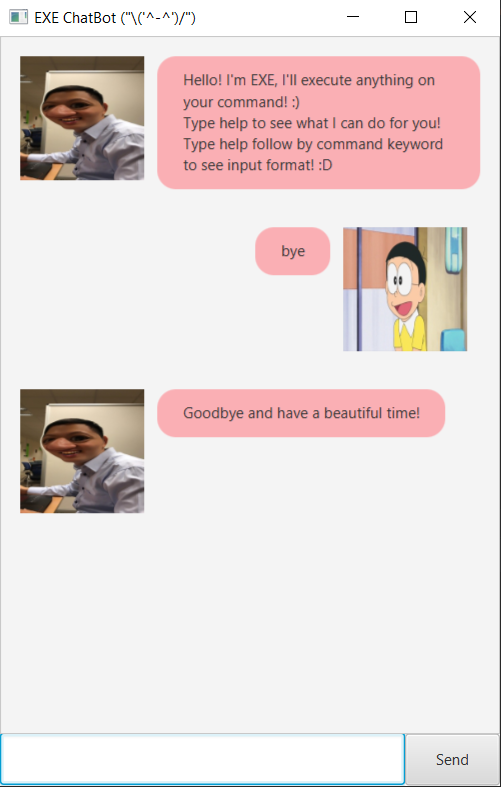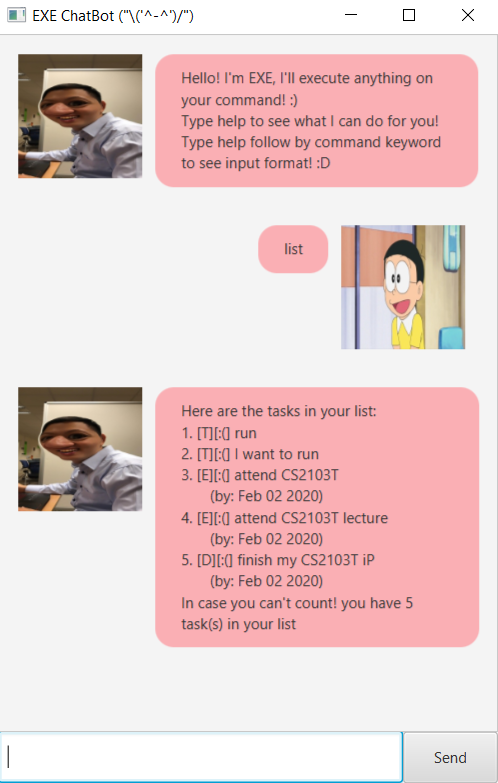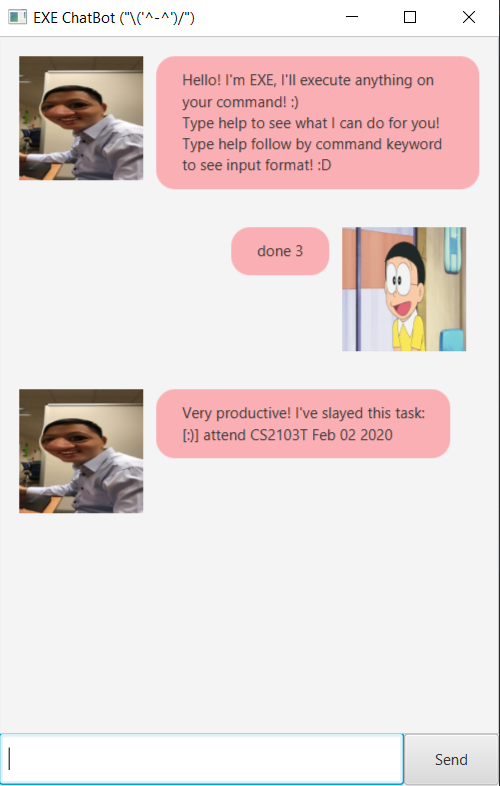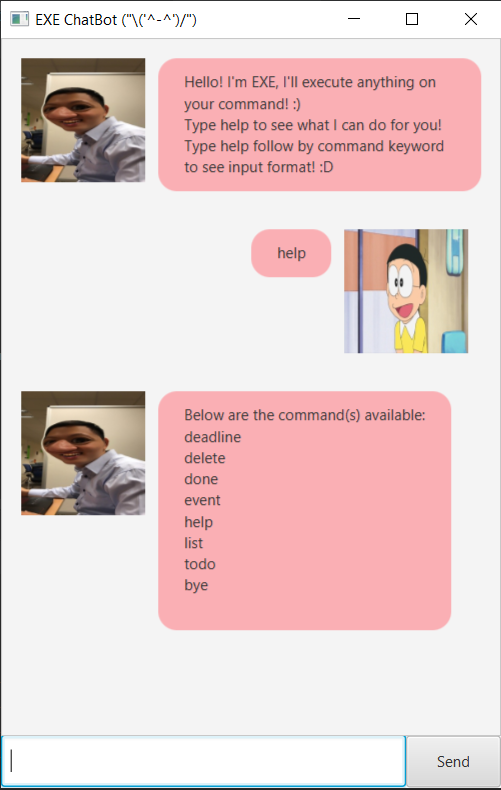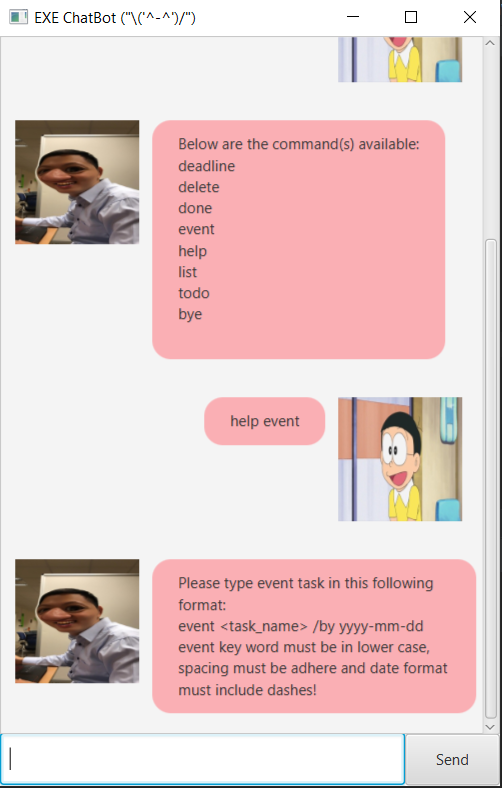duke
Starter code for the Duke project
EXE User Guide
By: Kenny Ho Since: Jan 2020
Table of Contents
Introduction
EXE is your very own personal assistant chatbot. EXE will always be there for you if you need someone to voluntarily
record and remind you on your own personal tasks.
Tasks can be categorised as Todo task, event task, or deadline
tasks. You can add, delete, mark as done and list down all your tasks. Want to further know what EXE can do for you?
Press here
Features
Command format
-
Words in
UPPER_CASEare the parameters to be supplied by the user. e.g intodo TASK_DESCRIPTION,TASK_DESCRIPTIONis a parameter you need to type in. Example is given below. -
Words in
lower_caseare parameters that are optional, keying it will result in more specific command being executed. -
Parameters must be in order e.g, if the command feature specifies
command TASK_DESCRIPTION /at TIMEsuch order must be maintained for EXE to recognised command.
Adding Todo task
This feature adds a given task that is categorised as todo into the list of your existing task.
Format:
todo TASK_DESCRIPTION
e.g:todo My CS2103T iP
For visual example click here.
Adding Event task
This feature adds a given task that is categorised as event into the list of your existing task.
Format:
event TASK_DESCRIPTION /at YYYY-MM-DD
e.g:event attend CS2103T lecture /at 2020-02-02
For visual example click here.
Adding Deadline task
This feature adds a given task that is categorised as deadline into the list of your existing task.
Format:
deadline TASK_DESCRIPTION /by YYYY-MM-DD
e.g:deadline finish my CS2103T iP /by 2020-02-02
For visual example click here.
Deleting existing task
This feature deletes one of your existing task from your list of tasks.
Format:
delete TASK_NUMBER
e.g:delete 3
For visual example click here.
Exiting the application
This feature give you an option to quit the application and enjoy the pretty goodbye message.
Format:
bye
To see the pretty goodbye message please click here.
List out all existing tasks
This feature allows you to see all your current existing tasks and will tell you how many tasks you have currently.
Format:
list
For visual example of how list command will look like click here.
Marking task as done
This feature allows you to change the status of a task from undone to done.
Done tasks are denoted by a smiley face :). While tasks that is undone are denoted by a
sad face :(.
Format:
done TASK_NUMBER
e.g.done 3
For visual help please click here
Viewing help menu
This feature shows you all command EXE can execute. Also, it can show you specific command format.
Format:
help [COMMAND_NAME]
For a better understanding of how help command works please click here
Usage
Below are pictures depicting all the scenarios that you should encounter when using EXE.
Add todo task usage
input: todo I want to run
EXE will add I want to run as a todo task
Expected outcome:
Add event task usage
input: event attend CS2103T lecture /at 2020-02-02
EXE will add attend CS2103T lecture as an event task
Expected outcome:
Add deadline task usage
input: deadline finish my CS2103T iP /by 2020-02-02
EXE will add finish my CS2103T iP as an deadline task
Expected outcome:
Deleting tasks
input: delete 2
EXE will delete task number 2 in the task list which is project meeting by: Feb 02 2020.
Expected outcome:
Exiting application
input: bye
EXE will exit the application while showing the goodbye message.
Expected outcome:
Listing out all tasks
input: list
EXE will list out all the existing tasks you have.
Expected outcome:
Marking task as done usage
input: done 3
EXE will mark task 3 in the list to done, which is from a :( to a :).
Expected outcome:
Help menu
Example 1
input: help
EXE will list out all commands it can execute to help you better communicate with it.
Expected outcome:
Example 2
input: help event
EXE will show the format of what event command need to be in.
Expected outcome: